前回記事はこちら
更新とはいってもドメインは変更したのでそこらへん手間取った記録
最初に結論
自前でWordPress構築して、URL変えたいのに設定画面入れなくなっちゃた人は、DB直でURL変更しましょう
やったこと
- ドメイン更新
- 証明書更新(変更)
- 確認
- DB更新
ドメイン更新
レジストラ(お名前.com)から更新
期限めっちゃ煽ってくるの気になりつつクリックしていくだけで簡単更新
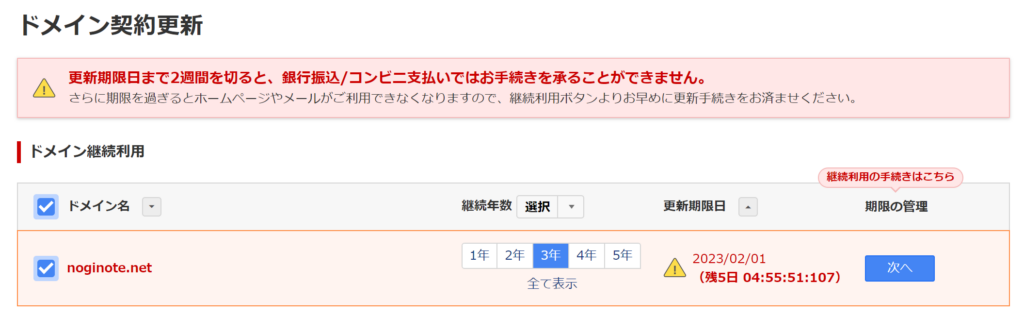
証明書更新(変更)
前回記事同様『SSLをはじめよう』を参考にサーバー証明書を作成
もともとssl.noginote.netだったものの、サブドメイン(ssl)をなくしたかったので、コモンネームはnoginote.netで新規作成した
前回記録を見ながらサーバーに証明書を配置
ここまでは快調。のちに繋がらなくなるとは夢にも思わなかったのである…
確認
ドメインも証明書も更新したので、接続確認してみる
noginote.net でアクセスはOK
証明書も更新されていることを確認
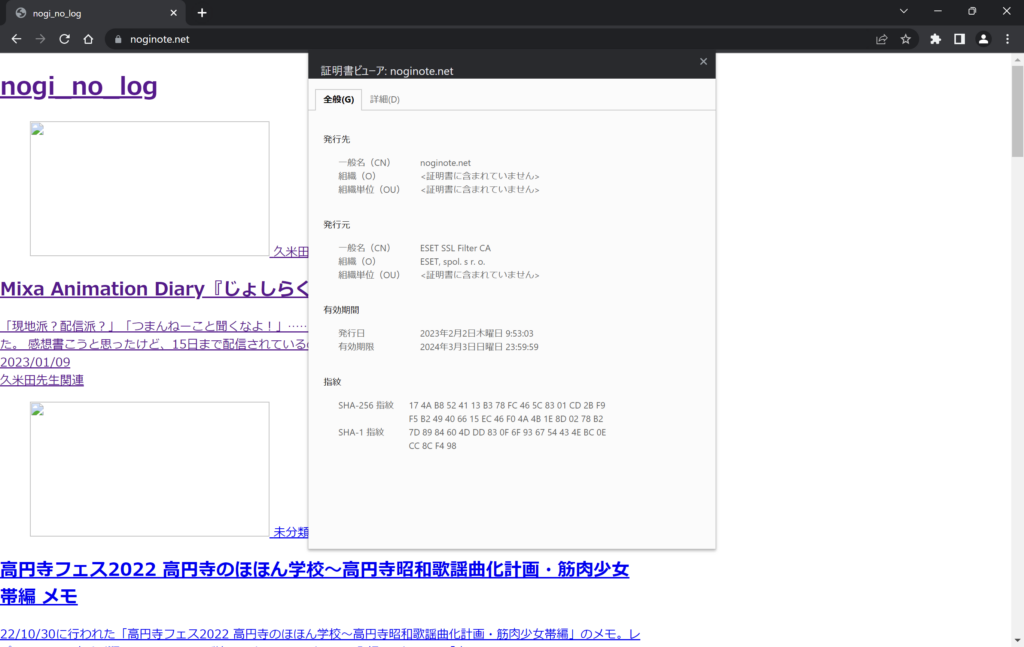
管理画面にとぼうとしたところ…アクセスできない……
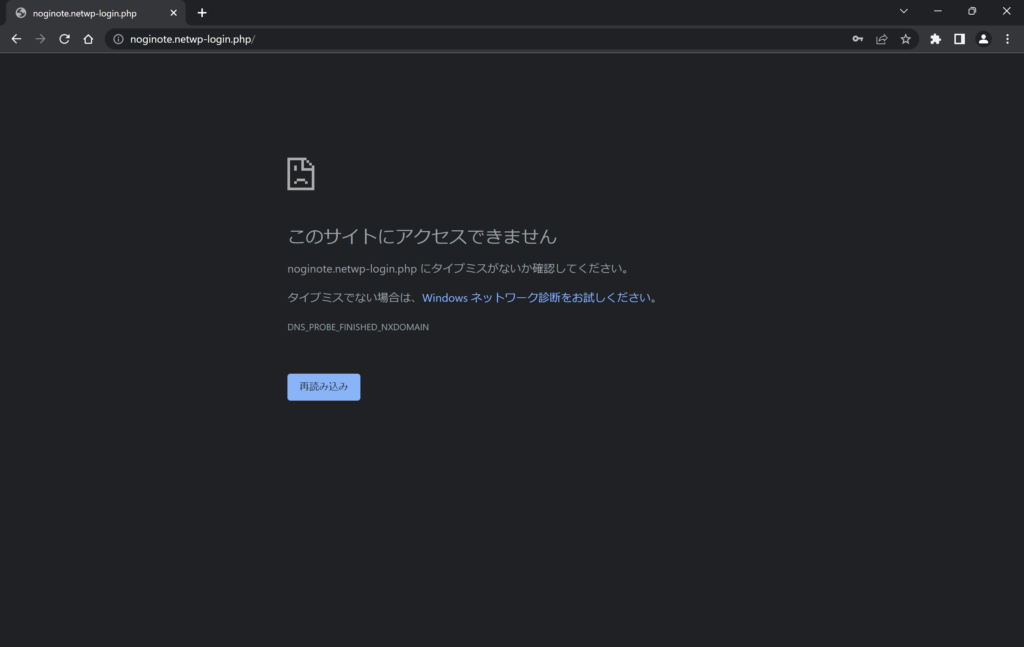
???
思い当たることといえばコモンネームを変えたこと
DB更新
ぼく「wordPressの設定画面にFQDN書いてあるとこあったな~」
ぼく「それ更新すれば良いんじゃね?」
ぼく「管理画面に入れないが???」
ぼく「???」
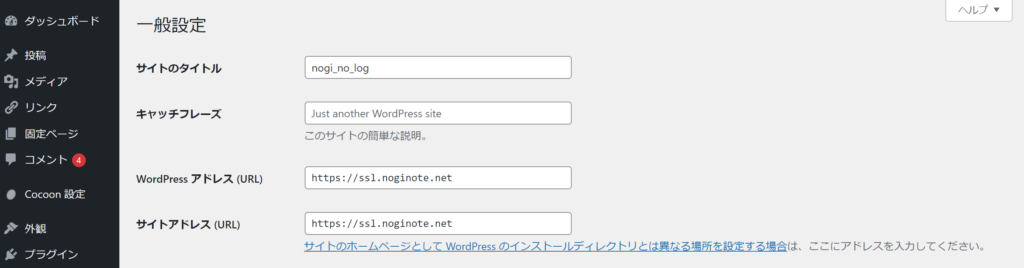
ここでLinuxの原則を思い出します…
Linux「すべてがファイルである」
ぼく「てことはURL文字列検索したら出てくんじゃね?」
ぼく「(検索中・・・)」
ぼく「出てこないが???」
ぼく「???」
google先生に聞いてみても管理画面から変更するって答えが多数…
その中にデータベースを書き換えるという方法が…
ぼく「そこか!」
ぼく「phpMyAdminとか入れてないが?wp_optionsテーブルってどこ?」
ぼく「レンタルサーバー使ってないし…」
ぼく「???」
ここで前回DBコンテナを立てたことを思い出します…
ぼく「そこか!」
やっとDB更新にうつります。
まずコンテナに入る
docker exec -it <コンテナID> bashmysqlにログイン
mysqlテーブルを確認
show databases;
use wordpress;
show tables;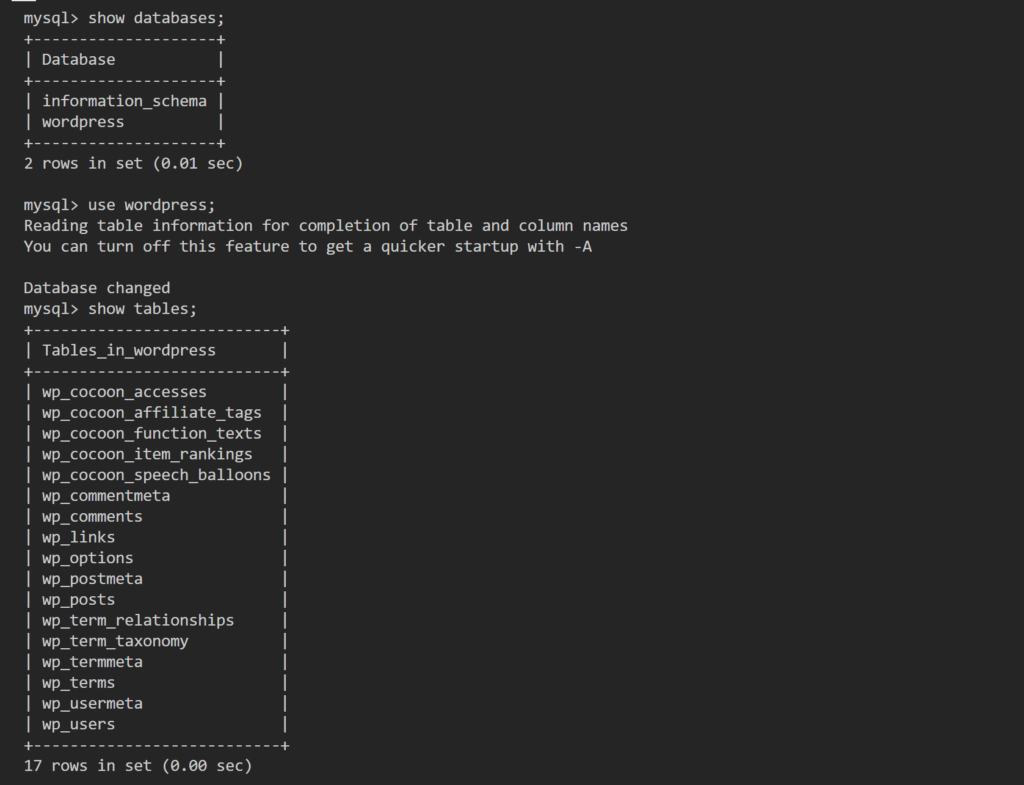
現在のURLを確認
select * from wp_options where option_name = 'siteurl' or option_name = 'home';新しいURLに更新
update wp_options set option_value = '新しいURL' where option_id = '1' or option_id = '2';更新を確認
select * from wp_options where option_name = 'siteurl' or option_name = 'home';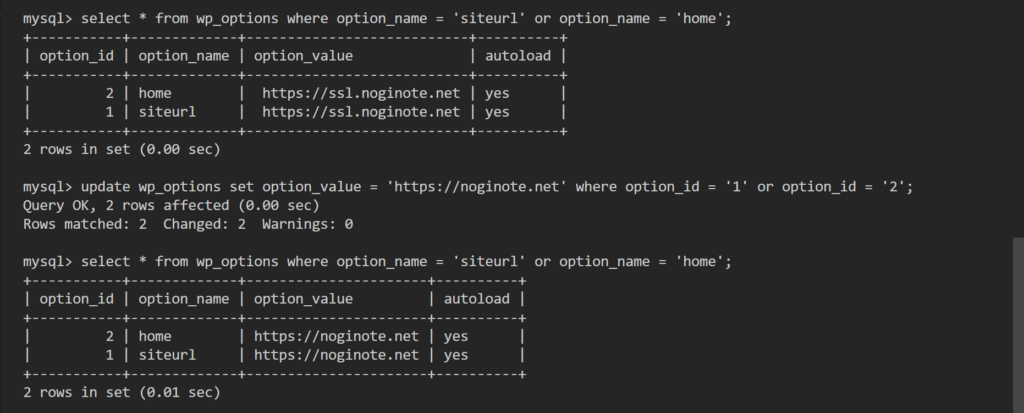
サイト表示できること、ログインできることを確認
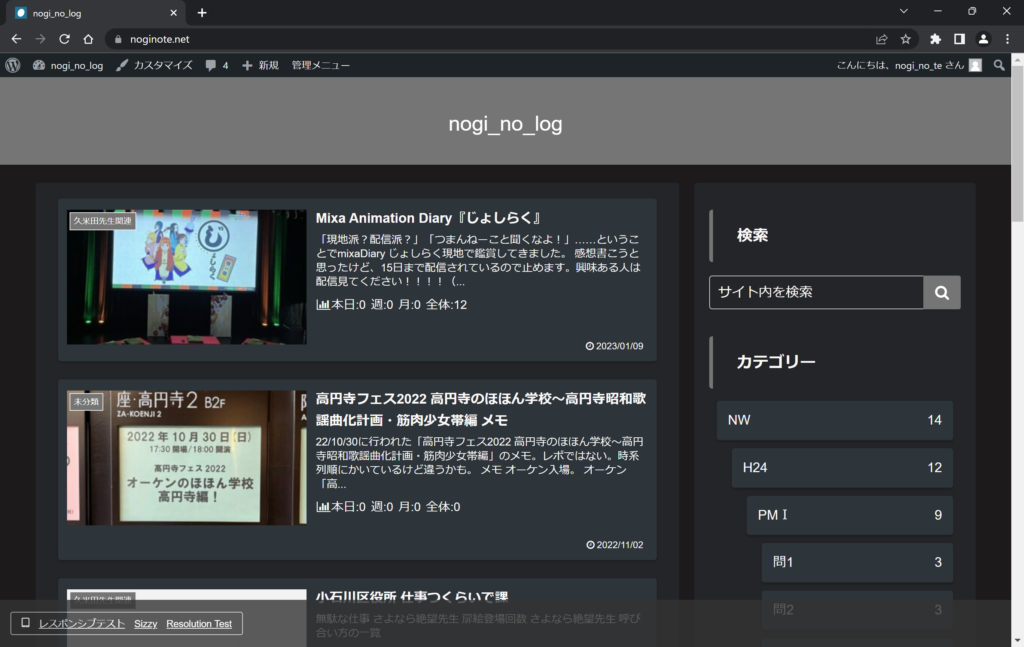
使用したコマンド一覧
docker ps
docker exec -it <コンテナID> bash
mysql
show databases;
use wordpress;
show tables;
select * from wp_options where option_name = 'siteurl' or option_name = 'home';
update wp_options set option_value = '新しいURL' where option_id = '1' or option_id = '2';
select * from wp_options where option_name = 'siteurl' or option_name = 'home';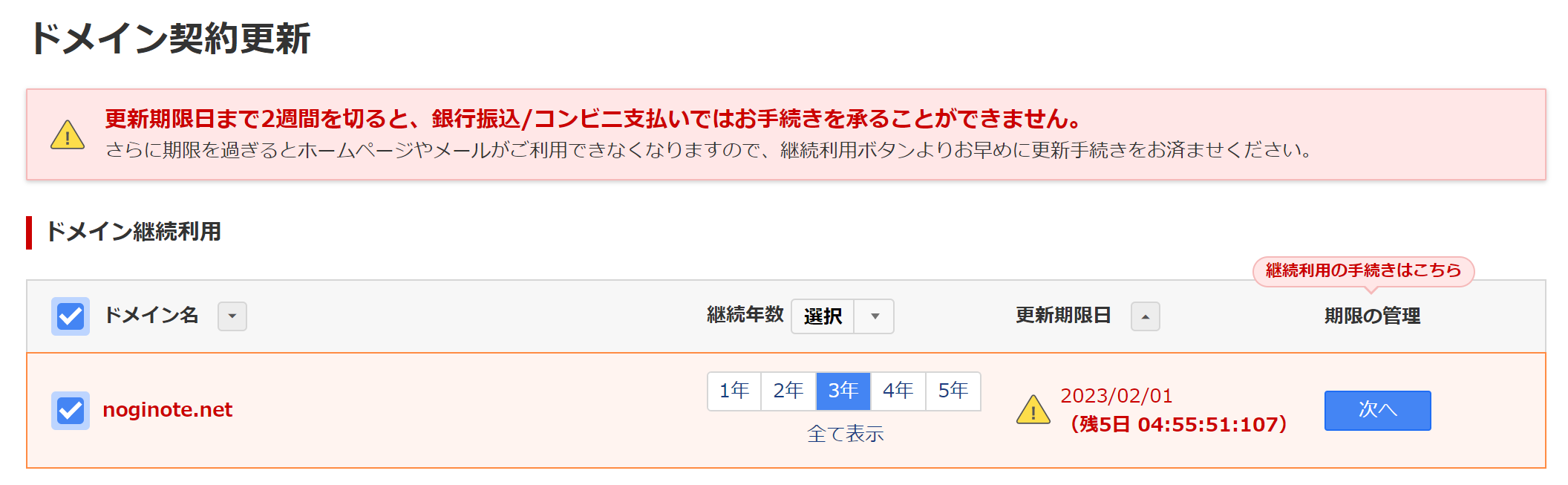


コメント